The MyNZQA learner portal shows all of your secondary school results, awards, qualifications and endorsements.
In the MyNZQA learner portal you can:
- check your entries and results
- upload digital submissions for marking
- request reviews or reconsiderations
- order copies of your certificates
- print or request your Record of Achievement
- update your details.
On this page
Finding your National Student Number (NSN)
Your National Student Number (NSN) is a unique number that's issued by the Ministry of Education.
You need your NSN to use the learner portal
If you don't know your NSN:
- ask your school
- ask our chatbot, Awhina
- call us on 0800 697 296.
Creating an account
When you use the learner portal for the first time, you'll be asked to create an account.
Create your log in details
Create a username, enter your email address, and set your password.
Verify your email address
We'll send you an email. Follow the email's instructions to verify your email address.
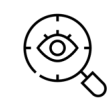
Verify your identity
We'll ask for your National Student Number (NSN) to verify your identity.
If you're having trouble creating an account, please watch this short video:
Logging in to the learner portal
To log in to the learner portal, enter your email address or username and your password.
Once you're in the portal, use the links to upload a digital submission for marking, view your results, track your orders and more.
Making a digital submission
Digital submissions are assessments that you upload to the portal for marking.
In the portal, you can upload documents for each of the digitally assessed standards you're studying.
Making a digital submission is easy:
Open digital submissions
In the learner portal, open the digital submissions tab to see all the standards you're studying.
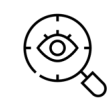
Select a standard
Standards have an 'open' status if you need to upload an assessment. Select the standard you want from the list.

Upload your assessment
Upload your documents to the portal and hit 'send for marking'. We'll do the rest.
If you're having trouble uploading your assessments and making digital submissions, please take a look at our short guide or watch the video:
Viewing your Special Assessment Conditions
Special Assessment Conditions (or SAC) is a range of assessment support provisions for students with specific needs.
In the MyNZQA learner portal, you can view your SAC provisions, or print these out by selecting the PDF link.
Troubleshooting common issues
Having issues with your username, password or email verification?

